mac+chrome+内建麦克风(chrome 麦克风调用和关闭)
硬件: Windows系统 版本: 341.3.8032.316 大小: 65.76MB 语言: 简体中文 评分: 发布: 2024-09-21 更新: 2024-10-18 厂商: 谷歌信息技术
硬件:Windows系统 版本:341.3.8032.316 大小:65.76MB 厂商: 谷歌信息技术 发布:2024-09-21 更新:2024-10-18
硬件:Windows系统 版本:341.3.8032.316 大小:65.76MB 厂商:谷歌信息技术 发布:2024-09-21 更新:2024-10-18
跳转至官网
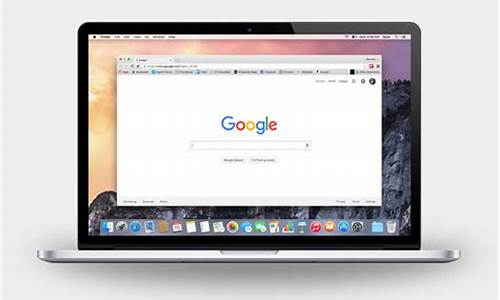
在Mac电脑上使用Chrome浏览器时,我们可能需要使用内置麦克风进行录音或语音输入。本文将详细介绍如何使用Mac自带的麦克风和Chrome浏览器进行录音或语音输入。
一、检查麦克风是否可用
在使用麦克风之前,我们需要确保它已经正确连接到Mac电脑上,并且是可用状态。您可以通过以下步骤来检查麦克风是否可用:
1. 点击苹果菜单,选择“系统偏好设置”。
2. 在“系统偏好设置”窗口中,选择“声音”。
3. 在“声音”窗口中,找到您的内置麦克风,并确保它已经被选中。
4. 如果您的麦克风没有被选中,请单击它以选中它。
二、使用Chrome浏览器进行录音
如果您想使用Chrome浏览器进行录音,可以使用以下步骤:
1. 打开Chrome浏览器,并访问您想要录制音频的网站。
2. 单击浏览器右上角的三个点图标,选择“更多工具”,然后选择“开发者工具”。
3. 在开发者工具窗口中,单击左上角的“录制”按钮。
4. 现在,您可以开始说话,Chrome浏览器会自动记录您的声音。要停止录音,请再次单击“录制”按钮。
5. 您可以通过点击“文件”>“导出为WebM”将录制的音频保存到您的计算机上。
三、使用Chrome浏览器进行语音输入
如果您想使用Chrome浏览器进行语音输入,可以使用以下步骤:
1. 打开Chrome浏览器,并访问您想要进行语音输入的网站。
2. 单击浏览器右上角的三个点图标,选择“更多工具”,然后选择“键盘快捷键”。
3. 在键盘快捷键设置窗口中,单击左侧面板中的“语音输入”选项卡。
4. 在右侧面板中,您可以配置各种语音输入选项,例如启用/禁用语音输入、更改语音输入提示音等。
5. 要使用语音输入,请按下Windows键和数字键5(或者按下Fn + F5组合键)以打开语音输入菜单。您可以开始说话并输入文本。
使用Mac自带的麦克风和Chrome浏览器进行录音或语音输入非常简单。通过以上步骤,您可以轻松地完成这些任务。希望本文对您有所帮助!






